반응형

엑셀을 활용한 데이터 시각화: 그래프 작성의 기초와 팁
메타 설명:엑셀에서 데이터를 시각적으로 표현하는 방법을 단계별로 알아보세요. 기본적인 그래프 작성부터 커스터마이징까지 자세히 설명합니다.
서론:엑셀은 데이터를 시각적으로 효과적으로 전달할 수 있는 강력한 도구입니다. 이 글에서는 엑셀을 사용하여 그래프를 작성하고 데이터를 시각화하는 방법을 단계별로 설명합니다.
핵심과 중요 요점 정리
1.목적 정의: 그래프의 목적과 전달하고자 하는 메시지를 명확히 정의합니다.
2.데이터 입력: 엑셀 시트에 데이터를 입력합니다. 예를 들어, 다음과 같이 판매량과 지출 데이터를 입력합니다:
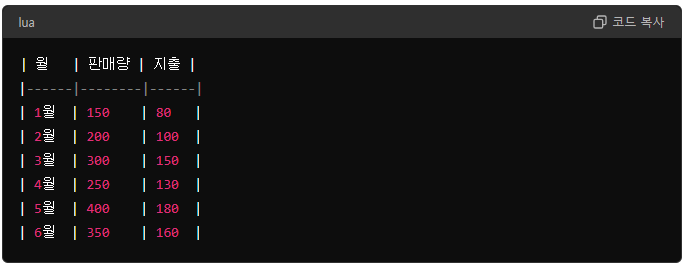
3.그래프 유형 선택: 데이터의 특성에 따라 적절한 그래프 유형을 선택합니다. 예를 들어, 시간에 따른 변화를 보여주려면 선 그래프를 사용합니다.
4.그래프 작성: 입력한 데이터를 선택한 후 '삽입' 탭에서 원하는 그래프 유형을 선택하여 그래프를 생성합니다.
5.그래프 커스터마이징: 색상, 레이블, 제목 등을 추가하여 그래프를 더욱 이해하기 쉽게 만듭니다.
자세한 설명
- 목적 정의: 그래프의 목적을 명확히 하고, 이를 통해 전달하고자 하는 주요 메시지를 정의합니다.
- 데이터 입력: 신뢰할 수 있는 데이터를 엑셀 시트에 입력합니다.
- 그래프 유형 선택: 데이터의 특성과 전달하려는 메시지에 따라 가장 적절한 그래프 유형을 선택합니다.
- 그래프 작성: 엑셀에서 데이터를 선택한 후, '삽입' 탭에서 그래프 유형을 선택하여 그래프를 작성합니다.
- 그래프 커스터마이징: 그래프를 보다 효과적으로 만들기 위해 색상, 레이블, 제목 등을 추가하고 수정합니다.
예시 그래프: 엑셀에서 월별 판매량과 지출
- 데이터 입력: 엑셀 시트에 데이터를 입력합니다.
- 그래프 생성:
- 데이터를 선택합니다.
- '삽입' 탭에서 '선형 그래프'를 선택합니다.
- 그래프가 생성된 후, 그래프 제목을 '월별 판매량과 지출'로 변경합니다.
- 그래프 커스터마이징: 그래프의 색상, 레이블, 제목 등을 추가하여 그래프를 더욱 명확하게 만듭니다.
마무리 글
엑셀을 사용한 효과적인 데이터 시각화를 위해서는 적절한 그래프 유형을 선택하고, 데이터를 명확히 정리하여 그래프를 작성하는 것이 중요합니다. 위의 가이드를 따라 그래프를 작성하면 데이터가 더 명확하고 이해하기 쉽게 전달될 것입니다.
이 글이 도움이 되셨기를 바랍니다. 엑셀을 활용하여 효과적인 그래프를 작성해 보세요!
반응형
'시사' 카테고리의 다른 글
| 티몬 사태로 인한 피해 증가와 대응책 정부청책 유익한 정보 (67) | 2024.07.29 |
|---|---|
| 고객 불만 처리: 직장에서의 대응 꿀팁 (66) | 2024.07.29 |
| 2024년 서울시 간판개선 아이디어 공모전 안내 (71) | 2024.07.29 |
| 자살율 증가의 원인과 그에 대한 대처 방안 (37) | 2024.07.21 |
| 효율적인 업무 보고서 작성법,핵심만 간결하게 (31) | 2024.07.21 |
| 이혼변호사로 격는 고충 양나래가 (14) | 2024.07.21 |
| 외국인 근로자들의 현실, 도전과 극복 (40) | 2024.07.20 |
| 4세 아동 학대로 인한 의식불명 상태, 충격적인 사건과 재발 방지 대책 (81) | 2024.07.19 |



